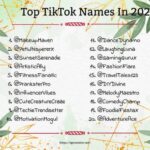Cara Merubah Tulisan Huruf Kecil Menjadi Kapital di Word menjadi keterampilan penting bagi siapa pun yang sering bergelut dengan pengolah kata. Baik untuk merapikan dokumen formal, mempercantik presentasi, atau hanya sekadar memastikan konsistensi penulisan, menguasai teknik mengubah huruf kecil menjadi kapital di Word akan sangat membantu. Artikel ini akan memandu Anda melalui berbagai metode, mulai dari pintasan keyboard hingga fitur “Change Case” yang terintegrasi di Microsoft Word, serta tips dan trik untuk mengoptimalkan prosesnya.
Dari mengubah seleksi teks hingga memanipulasi seluruh dokumen, kita akan membahas langkah-langkah praktis dan solusi untuk mengatasi masalah umum yang mungkin Anda temui. Pelajari cara mengubah huruf kapital hanya pada huruf pertama setiap kata, menangani teks yang bercampur huruf besar dan kecil, serta memanfaatkan fitur AutoCorrect untuk otomatisasi. Siap untuk meningkatkan produktivitas Anda dalam mengolah dokumen Word?
Cara Mengubah Huruf Kecil Menjadi Kapital di Word
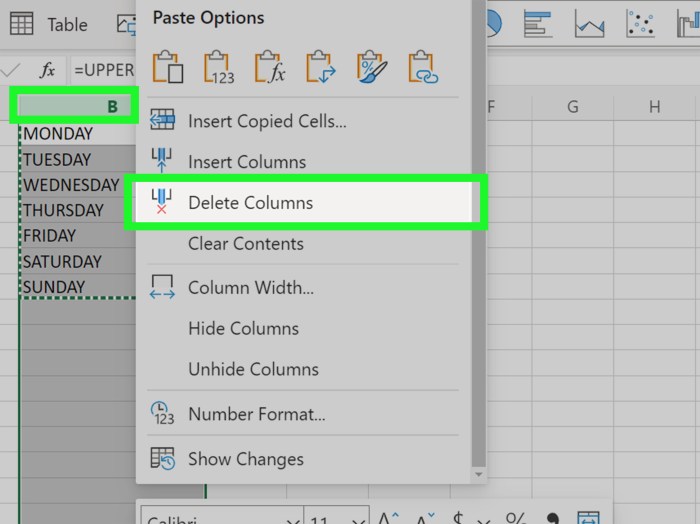
Microsoft Word menyediakan beragam cara untuk mengubah huruf kecil menjadi huruf kapital, baik melalui pintasan keyboard, menu ribbon, maupun fitur “Change Case”. Kemampuan ini sangat membantu dalam menyunting dokumen, memastikan konsistensi penulisan, dan meningkatkan efisiensi kerja. Artikel ini akan membahas berbagai metode tersebut, serta tips dan trik untuk mengatasi masalah yang mungkin muncul.
Metode Cepat Mengubah Huruf Kecil Menjadi Kapital di Word
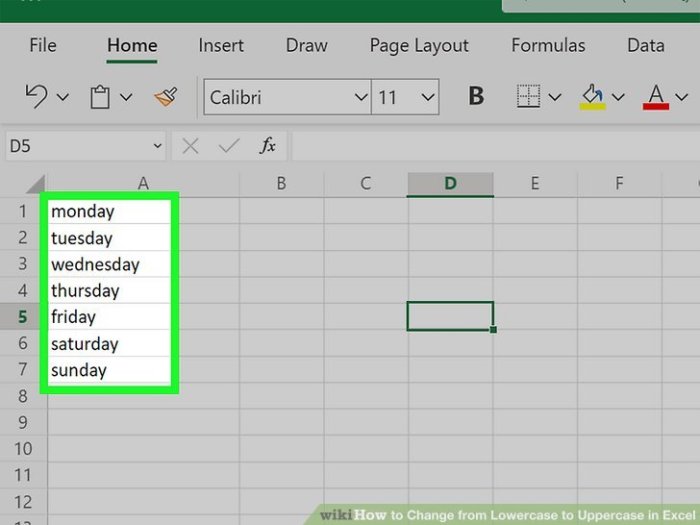
Ada beberapa cara cepat untuk mengubah huruf kecil menjadi huruf kapital di Word, baik untuk seleksi teks maupun seluruh dokumen. Pilihan metode bergantung pada kebutuhan dan preferensi pengguna.
- Mengubah Seleksi Teks Menjadi Huruf Kapital Menggunakan Shortcut Keyboard: Tekan tombol Shift + F3 untuk mengubah huruf kecil menjadi huruf kapital pada teks yang dipilih. Tekan berulang kali untuk beralih antara huruf kecil, kapital, dan kapitalisasi kalimat.
- Mengubah Huruf Kecil Menjadi Huruf Kapital pada Seluruh Dokumen Word: Untuk mengubah seluruh dokumen, pertama-tama, tekan Ctrl + A untuk menyeleksi seluruh teks. Kemudian, tekan Shift + F3 berulang kali hingga mencapai format kapitalisasi yang diinginkan.
- Perbandingan Metode Shortcut Keyboard dan Menu Ribbon:
| Metode | Kecepatan | Efisiensi | Kompleksitas |
|---|---|---|---|
| Shortcut Keyboard (Shift + F3) | Sangat Cepat | Tinggi | Rendah |
| Menu Ribbon (Home > Case) | Sedang | Sedang | Sedang |
- Mengubah Huruf Kapital Hanya pada Huruf Pertama Setiap Kata dalam Sebuah Paragraf: Seleksi paragraf yang ingin diubah. Kemudian, pada tab “Home”, cari grup “Paragraph” dan klik tombol “Capitalize Each Word”.
- Mengubah Huruf Kecil Menjadi Huruf Kapital pada Judul dan Subjudul Dokumen Word: Seleksi judul atau subjudul. Gunakan shortcut Shift + F3 atau pilih opsi “Capitalize Each Word” atau “UPPERCASE” dari menu “Change Case” pada tab “Home”.
Menggunakan Fitur “Change Case” di Word
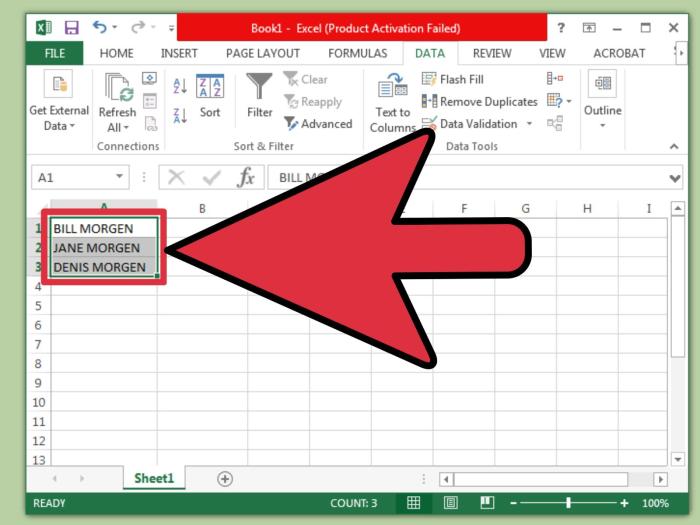
Fitur “Change Case” di Word menawarkan berbagai pilihan untuk mengubah kapitalisasi teks. Pilihan ini memberikan fleksibilitas yang lebih besar dibandingkan dengan hanya menggunakan shortcut keyboard.
- Pilihan yang Tersedia di Fitur “Change Case”: Fitur ini menyediakan beberapa pilihan, termasuk “Sentence case”, “lowercase”, “UPPERCASE”, “Capitalize Each Word”, “toggle case”.
- Contoh Penggunaan Setiap Pilihan:
- “Sentence case”: “ini adalah contoh kalimat.” menjadi “Ini adalah contoh kalimat.”
- “lowercase”: “INI ADALAH CONTOH KALIMAT.” menjadi “ini adalah contoh kalimat.”
- “UPPERCASE”: “ini adalah contoh kalimat.” menjadi “INI ADALAH CONTOH KALIMAT.”
- “Capitalize Each Word”: “ini adalah contoh kalimat.” menjadi “Ini Adalah Contoh Kalimat.”
- “toggle case”: “Ini Adalah Contoh Kalimat.” menjadi “iNI aDALAH cONTOH kALIMAT.”
- Langkah-langkah Mengakses Fitur “Change Case”: Seleksi teks. Pada tab “Home”, di grup “Paragraph”, klik panah kecil di bawah tombol “Change Case” untuk menampilkan pilihan yang tersedia.
- Perbedaan Hasil dari Masing-masing Pilihan: Setiap pilihan menghasilkan format kapitalisasi yang berbeda, sesuai dengan namanya.
- Contoh Penggunaan Fitur “Change Case” untuk Teks yang Bercampur Huruf Besar dan Kecil: Fitur ini efektif untuk menstandarisasi kapitalisasi teks yang tidak konsisten.
Mengatasi Masalah Huruf Kapital di Word, Cara Merubah Tulisan Huruf Kecil Menjadi Kapital Di Word
Terkadang, perubahan huruf kapital tidak berjalan sesuai harapan. Berikut beberapa solusi untuk masalah umum yang mungkin terjadi.
- Masalah Umum yang Terkait dengan Perubahan Huruf Kapital di Word: Salah satu masalah umum adalah teks yang tidak berubah sesuai yang diinginkan setelah menggunakan fitur “Change Case” atau shortcut keyboard. Hal ini bisa disebabkan oleh kesalahan dalam seleksi teks atau pengaturan Word yang tidak tepat.
- Langkah-langkah Memperbaiki Teks yang Terjadi Kesalahan Kapitalisasi: Periksa kembali seleksi teks. Pastikan seluruh teks yang ingin diubah sudah terseleksi. Coba gunakan metode lain, misalnya dengan menggunakan fitur “Change Case” jika sebelumnya menggunakan shortcut keyboard, atau sebaliknya.
- Cara Menangani Masalah Jika Fitur “Change Case” Tidak Berfungsi dengan Benar:
Pastikan Word Anda sudah diperbarui ke versi terbaru. Jika masalah berlanjut, coba restart aplikasi Word atau komputer Anda. Jika masalah tetap ada, hubungi dukungan Microsoft.
- Langkah-langkah Mengembalikan Teks ke Format Aslinya: Gunakan fitur “Undo” ( Ctrl + Z) untuk membatalkan perubahan terakhir.
- Troubleshooting Penggunaan Shortcut Keyboard: Pastikan tidak ada konflik dengan shortcut keyboard lain. Coba gunakan metode alternatif, seperti menu ribbon.
Tips dan Trik Tambahan
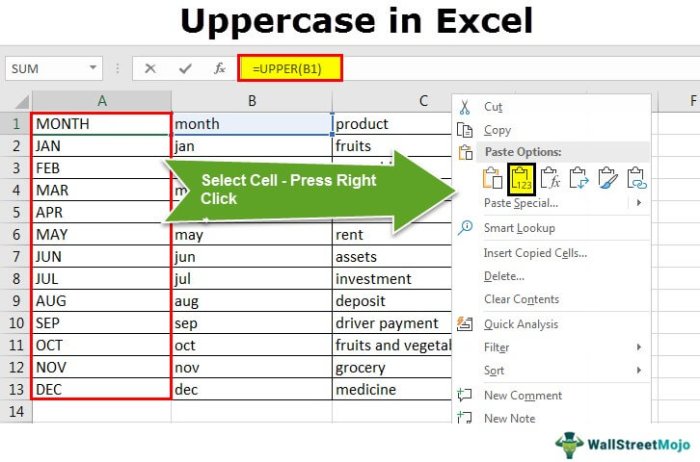
Beberapa tips dan trik dapat membantu mempercepat proses perubahan huruf kapital di Word dan menjaga konsistensi penulisan.
- Tips dan Trik Mempercepat Proses Perubahan Huruf Kapital: Pelajari dan kuasai shortcut keyboard. Manfaatkan fitur “Change Case” secara efektif.
- Shortcut Keyboard Penting yang Berkaitan dengan Kapitalisasi Teks di Word:
| Shortcut | Fungsi | Keterangan |
|---|---|---|
| Shift + F3 | Ubah Kapitalisasi | Beralih antara huruf kecil, kapital, dan kapitalisasi kalimat |
| Ctrl + Shift + C | Copy Formatting | Menyalin format kapitalisasi dari teks yang dipilih |
- Cara Menggunakan AutoCorrect untuk Menangani Masalah Kapitalisasi Secara Otomatis: Word memiliki fitur AutoCorrect yang dapat dikonfigurasi untuk mengoreksi kesalahan kapitalisasi secara otomatis. Anda dapat menambahkan aturan khusus ke dalam pengaturan AutoCorrect.
- Tips Menjaga Konsistensi Kapitalisasi Teks dalam Sebuah Dokumen: Gunakan gaya penulisan yang konsisten di seluruh dokumen. Manfaatkan fitur “Change Case” dan AutoCorrect untuk membantu menjaga konsistensi.
- Perbedaan Penggunaan Huruf Kapital dalam Berbagai Konteks Penulisan: Penggunaan huruf kapital berbeda-beda dalam konteks judul, paragraf, nama sendiri, dan sebagainya. Ikuti pedoman penulisan yang berlaku untuk memastikan konsistensi.
Mengubah huruf kecil menjadi kapital di Microsoft Word tak hanya sekedar soal estetika, tetapi juga soal efisiensi dan profesionalisme. Dengan menguasai berbagai metode yang telah dijelaskan, mulai dari shortcut keyboard hingga fitur Change Case, Anda dapat mengelola format teks dengan cepat dan akurat. Ingatlah untuk selalu memperhatikan konteks penulisan dan memanfaatkan fitur AutoCorrect untuk menjaga konsistensi. Semoga panduan ini membantu Anda meningkatkan produktivitas dan kualitas dokumen Word Anda.
Kumpulan Pertanyaan Umum: Cara Merubah Tulisan Huruf Kecil Menjadi Kapital Di Word
Bagaimana cara membatalkan perubahan huruf kapital yang salah?
Tekan Ctrl+Z (atau Cmd+Z di Mac) untuk membatalkan perubahan terakhir. Untuk perubahan yang lebih kompleks, gunakan fitur “Undo” di menu.
Apakah ada batasan jumlah karakter yang dapat diubah menggunakan shortcut keyboard?
Tidak ada batasan jumlah karakter, Anda dapat mengubah huruf kapital pada seleksi teks berapa pun ukurannya.
Apa yang harus dilakukan jika fitur Change Case tidak berfungsi?
Coba restart aplikasi Word. Jika masalah berlanjut, periksa pembaruan aplikasi atau hubungi dukungan Microsoft.