Cara Mencoret Gambar di Word menjadi kebutuhan banyak pengguna untuk berbagai keperluan, mulai dari menyunting dokumen hingga membuat presentasi. Microsoft Word menawarkan beberapa metode untuk melakukannya, mulai dari fitur bawaan seperti Shape tools dan fitur Draw hingga penggunaan add-ins yang memberikan opsi lebih kreatif. Artikel ini akan memandu Anda melalui berbagai teknik mencoret gambar di Word, mencakup pengaturan ketebalan, warna, jenis garis, hingga penambahan teks pada coretan gambar.
Dari sekadar garis lurus hingga bentuk-bentuk geometris yang unik, Anda akan menemukan cara yang tepat untuk menandai bagian tertentu dari gambar. Pelajari pula bagaimana memanfaatkan add-ins untuk menambahkan efek khusus pada coretan gambar Anda, membuat dokumen Word Anda lebih informatif dan menarik secara visual.
Mencoret Gambar di Microsoft Word: Cara Mencoret Gambar Di Word
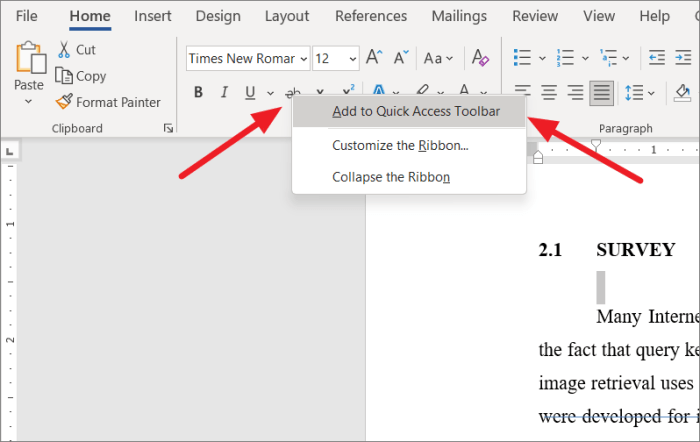
Microsoft Word menawarkan berbagai cara untuk mencoret gambar, mulai dari fitur bawaan hingga penggunaan add-ins. Kemampuan ini sangat berguna untuk menyoroti bagian gambar tertentu, memberikan anotasi, atau bahkan sekadar memberikan efek visual yang menarik pada dokumen Anda. Panduan ini akan memandu Anda melalui berbagai metode, pengaturan, dan trik untuk mencoret gambar di Word dengan efektif.
Metode Mencoret Gambar di Word
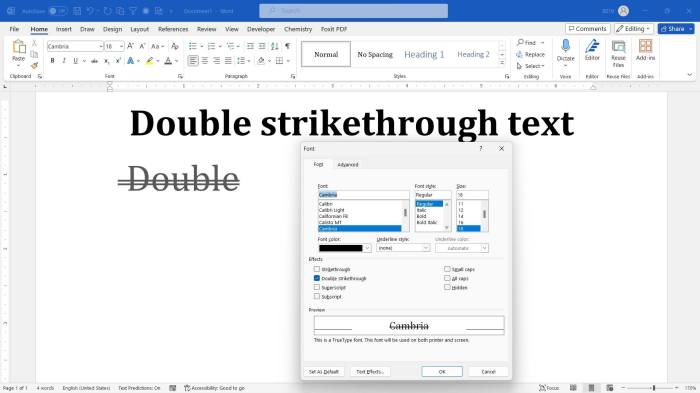
Terdapat beberapa metode untuk mencoret gambar di Microsoft Word. Metode-metode ini meliputi penggunaan Shape tools, fitur Draw dan Ink, serta potensi penggunaan add-ins pihak ketiga. Setiap metode menawarkan fleksibilitas dan hasil yang berbeda, sesuai dengan kebutuhan pengguna.
Mencoret Gambar Menggunakan Shape Tools:
- Pilih tab “Insert”.
- Klik ikon “Shapes”.
- Pilih bentuk garis (line) yang diinginkan.
- Klik dan seret kursor pada gambar untuk membuat garis coretan.
Mencoret Gambar Parsial: Anda dapat dengan mudah mencoret hanya sebagian gambar dengan menggunakan Shape Tools. Setelah membuat garis coretan, Anda dapat menyesuaikan ukuran dan posisinya dengan tepat untuk menargetkan area gambar yang ingin dicoret.
Mencoret Gambar Menggunakan Fitur “Draw” dan “Ink”:
- Pilih tab “Draw”.
- Pilih alat pena atau pensil yang tersedia.
- Klik dan seret kursor di atas gambar untuk membuat coretan.
| Metode | Keunggulan | Kekurangan | Ketepatan |
|---|---|---|---|
| Shape Tools | Mudah digunakan, garis presisi | Kurang fleksibel untuk coretan bebas | Tinggi |
| Draw/Ink | Coretan bebas, lebih artistik | Kurang presisi, membutuhkan latihan | Sedang |
Mengatur Ketebalan dan Warna Garis Coretan
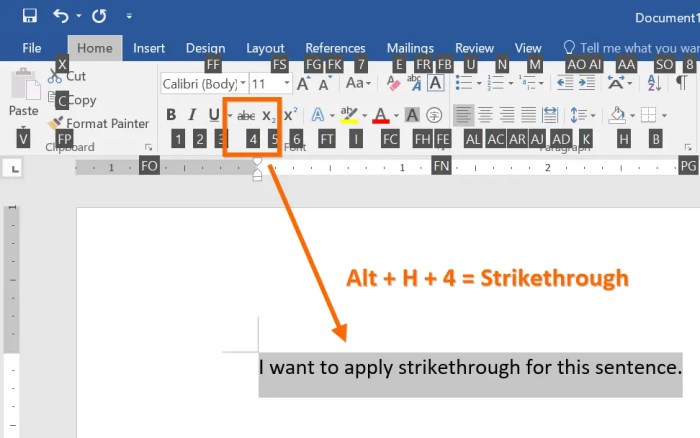
Setelah membuat coretan, Anda dapat dengan mudah menyesuaikan ketebalan, warna, dan jenis garisnya. Pengaturan ini memungkinkan Anda untuk menciptakan berbagai efek visual yang sesuai dengan kebutuhan presentasi Anda.
Mengubah Ketebalan Garis: Klik garis coretan, kemudian pada tab “Shape Format”, sesuaikan nilai “Weight” untuk mengatur ketebalan garis.
Mengubah Warna Garis: Klik garis coretan, kemudian pada tab “Shape Format”, pilih warna yang diinginkan dari palet warna atau gunakan “More Fill Colors” untuk pilihan yang lebih luas.
Contoh Ilustrasi: Bayangkan sebuah gambar produk. Gambar tersebut dicoret dengan garis tebal berwarna merah untuk menandai bagian yang rusak, dan garis tipis berwarna biru untuk menandai area yang perlu diperbaiki. Perbedaan ketebalan dan warna garis ini secara efektif membedakan jenis anotasi.
Mengatur Jenis Garis: Pada tab “Shape Format”, Anda dapat memilih berbagai jenis garis, seperti garis putus-putus, garis titik-titik, atau garis solid, untuk menciptakan efek visual yang berbeda. Misalnya, garis putus-putus dapat digunakan untuk menandai bagian gambar yang kurang penting.
Menggunakan Shape untuk Mencoret
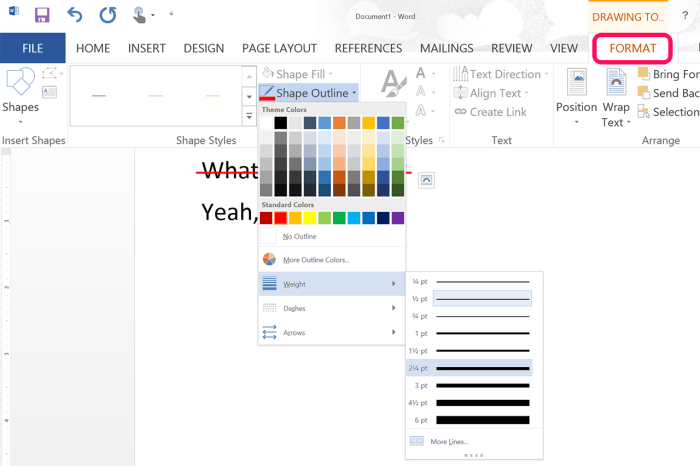
Selain garis lurus, Anda juga dapat menggunakan berbagai bentuk (shape) lain untuk mencoret gambar. Metode ini menawarkan fleksibilitas yang lebih besar dalam menciptakan efek visual yang unik dan informatif.
Contoh Langkah-Langkah: Untuk mencoret dengan lingkaran, pilih bentuk lingkaran pada “Shapes”, lalu seret pada area gambar yang ingin dicoret. Anda dapat melakukan hal yang sama dengan bentuk persegi atau panah, menyesuaikan ukuran dan posisi sesuai kebutuhan.
Kelebihan dan Kekurangan: Menggunakan shape menawarkan kontrol yang lebih besar atas bentuk dan posisi coretan, tetapi mungkin kurang fleksibel untuk coretan bebas tangan. Fitur coretan bawaan lebih cocok untuk anotasi cepat dan bebas.
| Shape | Efek Visual | Kegunaan | Contoh |
|---|---|---|---|
| Lingkaran | Menonjolkan area tertentu | Menandai objek penting | Menandai wajah seseorang dalam foto kelompok |
| Persegi/persegi panjang | Menandai area spesifik | Menunjukkan bagian yang perlu diperbaiki | Menandai bagian yang rusak pada gambar produk |
| Panah | Menunjukkan arah atau hubungan | Menunjukkan alur proses | Menunjukkan arah aliran dalam diagram |
Mengatur Transparansi Shape: Setelah memilih shape, Anda dapat mengatur transparansi pada tab “Shape Format” untuk menyesuaikan tingkat visibilitas coretan terhadap gambar di bawahnya.
Menambahkan Teks pada Coretan
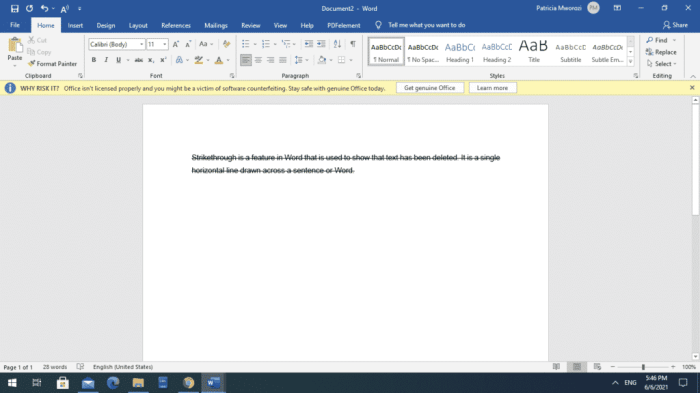
Anda dapat meningkatkan efektivitas coretan dengan menambahkan teks deskriptif. Teks ini dapat menjelaskan maksud coretan atau memberikan informasi tambahan.
Contoh Langkah-Langkah: Setelah membuat coretan, klik pada coretan tersebut. Kemudian, ketikkan teks yang ingin ditambahkan. Anda dapat menyesuaikan posisi teks dengan menyeretnya.
Contoh Ilustrasi: Bayangkan sebuah gambar peta. Sebuah garis merah tebal mencoret jalan tertentu, dan di atas garis tersebut terdapat teks “Jalan Ditutup”. Teks ini dengan jelas menjelaskan maksud coretan tersebut.
Tata Letak Teks: Pastikan teks tidak menutupi detail gambar yang penting. Anda dapat menyesuaikan ukuran font, warna, dan posisi teks untuk memastikan keterbacaan dan kejelasan.
Menggunakan Add-ins (Jika Tersedia), Cara Mencoret Gambar Di Word
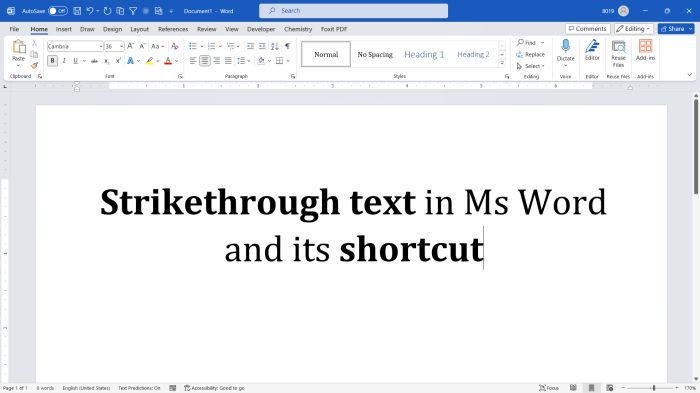
Add-ins pihak ketiga dapat memperluas kemampuan Word dalam mencoret gambar, menawarkan efek khusus yang tidak tersedia di fitur bawaan.
Contoh Penggunaan Add-ins: Beberapa add-ins memungkinkan Anda untuk membuat coretan dengan tekstur, pola, atau efek khusus lainnya. Ini dapat meningkatkan daya tarik visual dokumen Anda.
Penggunaan add-ins dapat meningkatkan kreativitas dan efisiensi dalam mengedit gambar di Word. Namun, pastikan untuk memilih add-ins yang terpercaya dan aman.
Kelebihan dan Kekurangan: Add-ins menawarkan fitur tambahan, tetapi mungkin membutuhkan instalasi dan konfigurasi tambahan. Fitur bawaan Word sudah cukup untuk kebutuhan dasar mencoret gambar.
Menguasai teknik mencoret gambar di Word membuka peluang kreativitas dalam penyuntingan dokumen. Dengan beragam metode yang tersedia, mulai dari penggunaan Shape tools yang sederhana hingga add-ins yang canggih, Anda dapat menyesuaikan tampilan coretan sesuai kebutuhan. Baik untuk menandai bagian penting dalam sebuah gambar, memberikan penjelasan tambahan, atau sekadar menambahkan sentuhan estetika, kemahiran ini akan meningkatkan kualitas presentasi visual dokumen Word Anda.
Panduan FAQ
Bagaimana cara membatalkan coretan gambar?
Anda dapat membatalkan coretan dengan menekan Ctrl+Z (atau Cmd+Z di Mac) atau menggunakan fungsi “Undo” di menu.
Apakah saya bisa mencoret gambar yang di-insert dari file eksternal?
Ya, Anda dapat mencoret gambar yang di-insert dari file eksternal dengan cara yang sama seperti mencoret gambar yang dibuat di Word.
Bagaimana cara menyimpan pengaturan coretan (ketebalan, warna) untuk digunakan kembali?
Sayangnya, Word tidak memiliki fitur untuk menyimpan pengaturan coretan secara otomatis. Anda perlu mengatur ulang setiap kali.
